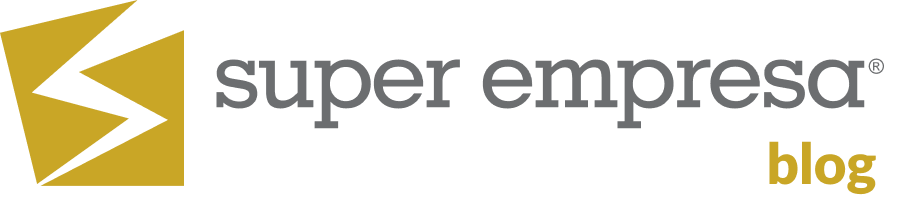1. Na página inicial da plataforma, clique em Categorias.

2. Depois clique em + Adicionar no canto superior direito. O sistema irá mostrar as opções categoria e subcategoria, clique em Categoria.
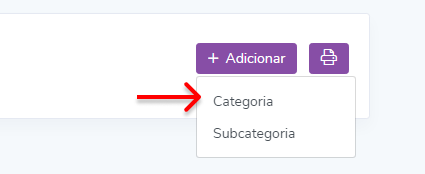
Para cadastrar só é necessário preencher o nome como campo obrigatório, os demais são opcionais. Neste exemplo, vamos cadastrar uma categoria para os temperos de um varejão.
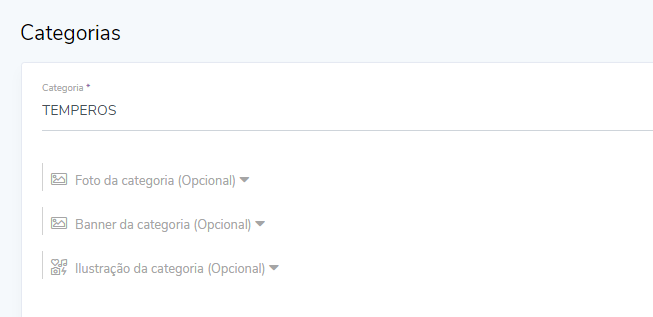
Para deixar a sua lojinha com uma aparência mais agradável, o indicado é utilizar os recursos visuais a seu favor! Você pode inserir 3 elementos visuais em cada categoria, são eles:
Foto da Categoria
A foto da categoria pode ser exibida dentro do botão da categoria, dependendo do modelo que você estiver usando.
Observação: Nem todos os modelos vão mostrar a foto da categoria. O modelo 8 utiliza esse recurso visual.
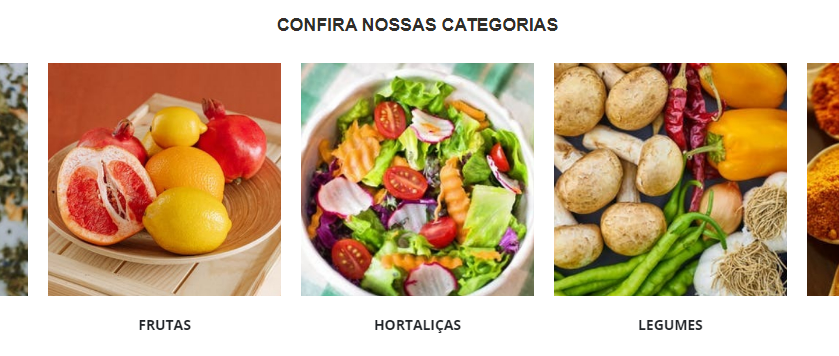
Para inserir, clique em Foto da categoria. Depois clique em Inserir caso já tenha uma imagem pronta para usar.
Dica: Se você não tiver uma foto pronta, pode utilizar nosso banco de imagens através do botão Imagens Gratuitas.
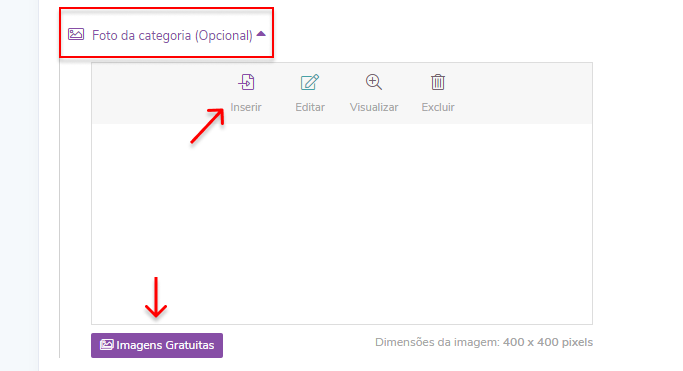
O tamanho ideal da imagem é de 400×400 pixels. Depois de escolher a imagem, basta fazer o recorte.
Banner da Categoria
O banner da categoria é a imagem que ficará no cabeçalho da página. O ideal é usar uma imagem que represente a categoria, assim você mostra de forma mais intuitiva sobre do que se trata a página.

Para inserir, clique em Banner da categoria. Será necessário cadastrar duas versões do banner, uma para computador (desktop) e outra para celular (mobile). Cada versão terá uma dimensão adequada.
Caso já tenha uma imagem pronta para usar, clique em Inserir. Mas se você não tiver uma, pode utilizar nosso banco de imagens através do botão Imagens Gratuitas.
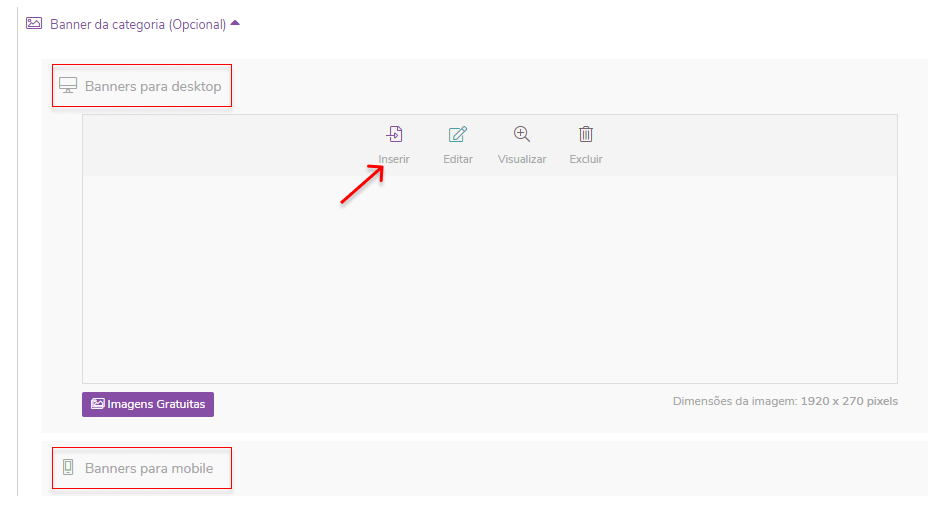
Observação: Cada modelo pode exigir dimensões diferentes para os banners. Caso você troque de modelo, vale a pena conferir se os banners continuam sendo exibidos de forma adequada!
Ilustração da Categoria
A ilustração da categoria é um ícone que aparece no botão de categoria na loja.
Observação: Nem todos os modelos vão mostrar a ilustração da categoria. Os modelos 3, 4 e 7 utilizam esse recurso visual.

Para utilizar, clique em Ilustração da categoria. Será necessário escolher o ícone desejado. Para isso, clique em Ver lista de ícones.
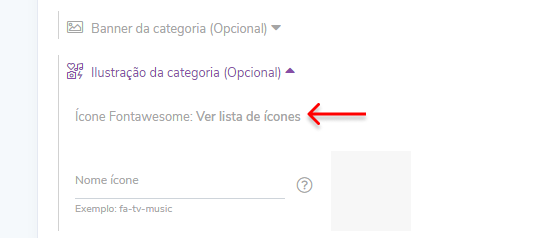
Você será direcionado para o site Fontawesome. Nele você poderá procurar ícones digitando um assunto na barra de buscas (o assunto deve ser digitado em inglês).
Em nosso exemplo vamos procurar por algum ícone que represente os temperos, por exemplo: Spice.

Assim que encontrar o ícone desejado, copie o nome e cole no campo Nome ícone, lá na plataforma.
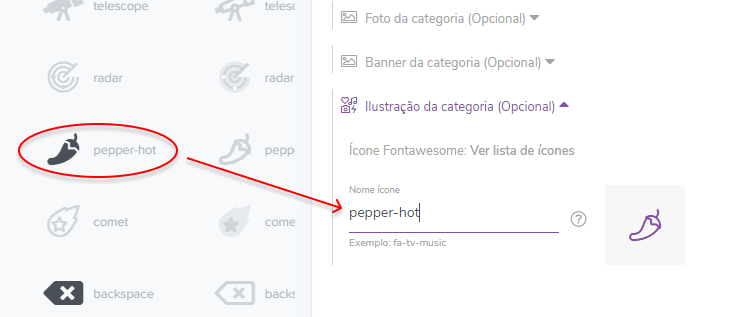
Pronto, agora é só clicar em Salvar para gravar a sua nova categoria!
Categorizando os Produtos
1. Depois que a categoria for cadastrada, é necessário informar os produtos que pertencem a ela. Para fazer isso, vá na Página Inicial e clique em Produtos s/ categoria:

2. O sistema irá mostrar uma lista de todos os produtos que ainda não foram categorizados. Escolha o produto desejado e clique em Adicionar categoria.
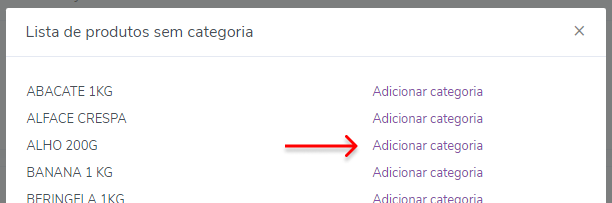
3. Clique no campo Categorias e selecione as opções que o produto se adequa. (É possível colocar o produto em mais de uma categoria):
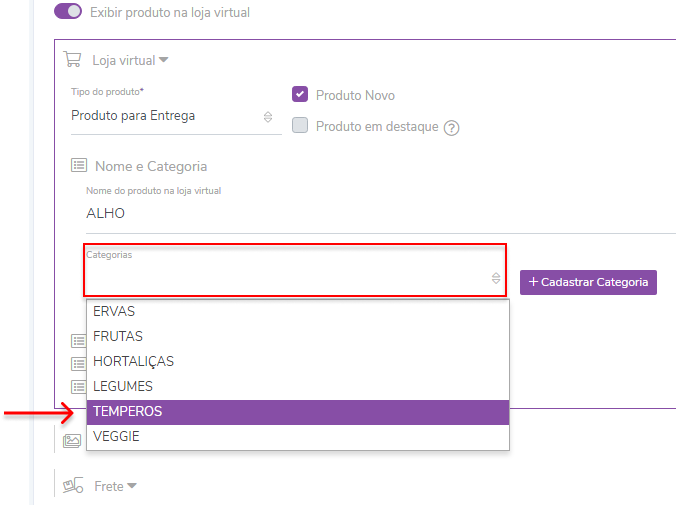
4. Depois de inserir as categorias no produto, role a página para baixo e clique no botão Salvar para gravar as informações.
Editando a Categoria
1. Para fazer as alterações, vá na página Categorias e faça uma busca para encontrar a categoria desejada. Também é possível usar o botão Listar caso queira ver todas as categorias e subcategorias cadastradas.
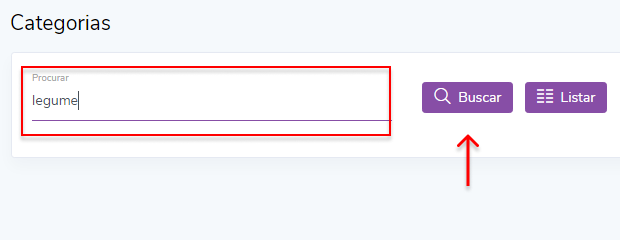
2. Assim que encontrar o registro desejado, clique no ícone Editar.
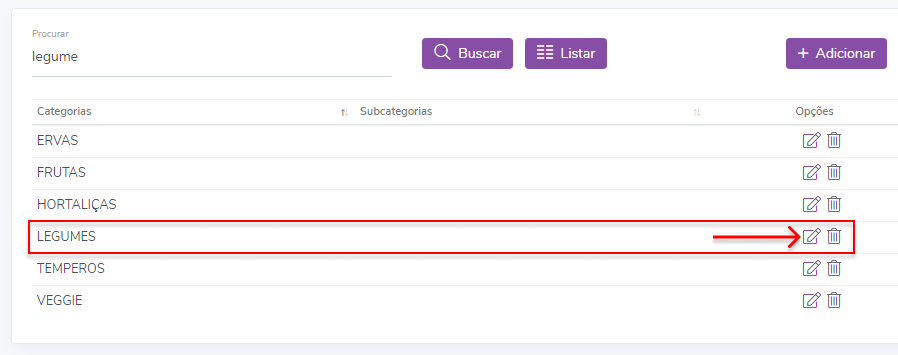
3. Será aberto o formulário com todas as informações cadastradas. Faça as alterações necessárias e depois clique em Salvar no final da página.
Excluindo a Categoria
1. Para excluir uma categoria, vá na página Categorias e faça uma busca para encontrar a categoria desejada. Também é possível usar o botão Listar caso queira ver todas as categorias e subcategorias cadastradas.
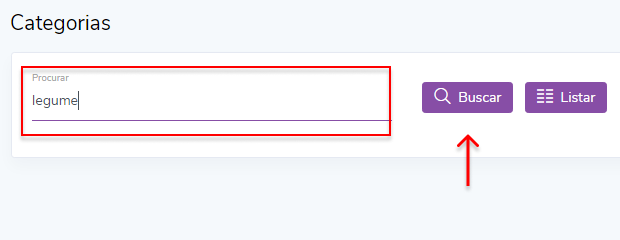
2. Assim que encontrar o registro desejado, clique no ícone Excluir.

3. O sistema irá solicitar uma confirmação para excluir a categoria (caso exclua ela, as subcategorias dela também serão excluídas). Clique em Excluir.
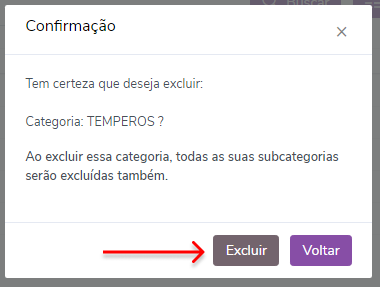
Observação: Caso sua categoria esteja sendo usada em algum produto, será necessário editar o cadastro do produto e remover a categoria dele. Assim que a categoria estiver desvinculada de todos os produtos, será possível excluí-la.